Was ist ein Tag?
Ein Tag ist eine Markierung, die Sie einem bestimmten Objekt oder Inhalt geben können. Dadurch wird es einfacher, ähnliche Inhalte oder Objekte schnell wiederzufinden und zu organisieren. Tags können individuell erstellt und angepasst werden, um eine effektive und persönliche Organisation Ihrer Inhalte zu ermöglichen, aber sie vereinfachen ebenfalls die Zusammenarbeit mit Kollegen, die an einem gleichen Projekt arbeiten. Tags haben eine eigene Bezeichnung und Farbe.
⚠ Tags sind nicht projektübergreifend und müssen für jedes Projekt neu erstellt werden. Sie können jedoch Tag Schema Vorlagen nutzen. Dazu mehr unter dem Punkt “Muss ich meine Tags für jedes Projekt neu anlegen?”.
Welche Arten von Tags gibt es?
In Maltego Evidence können Sie acht verschiedene Klassen von Tags anlegen. Das ist eine Übersicht über die Klassen der erstellbaren Tags:
| Tag-Klasse | Beschreibung |
|---|---|
| Allgemeine Tags | Tags, die nur für jeden Entitätstyp verwendet werden können, z.B. für Profile, Chat-Nachrichten, Medien oder Postings. |
| Profil-Tags | Tags, die nur für Profile verwendet werden können. |
| Posting-Tags | Tags, die nur für Postings verwendet werden können. |
| Chat-Nachrichten-Tags | Tags, die nur für Chat-Nachrichten verwendet werden können. |
| Medienelement-Tags | Tags, die nur für Medienelemente verwendet werden können. |
Verwaltung von Tags
Wie erstelle ich Tags?
Um einen Tag zu erstellen, öffnen Sie die Tag-Seite innerhalb eines Projektes, indem Sie auf die Tags-Schaltfläche im rechten oberen Eck des Bildschirms klicken.

Je nachdem, für welche Tag-Klasse Sie einen Tag erstellen wollen, klicken Sie auf “+ Tag hinzufügen” neben der entsprechenden Tag-Klasse. Dann können Sie im sich öffnenden Panel eine Bezeichnung des Tags und eine von 20 Farben wählen. Über dem Panel sehen Sie eine Vorschau, wie der Tag aussehen wird.

Um die Erstellung des Tags zu beenden, klicken Sie auf eine Fläche außerhalb des Erstellungspanels. Sie können entweder weitere Tags hinzufügen oder die Tag-Einstellungen speichern, in dem Sie auf die Entsprechende Schaltfläche im rechten unteren Eck des Fensters klicken.

Achtung: Sollten Sie während der Erstellung eines Tags oder vor dem Speichern der Einstellungen das Fenster wechseln, werden alle ungespeicherten Tags gelöscht und müssen ggf. erneut erstellt werden.
Wie lösche ich Tags?
Um einen Tag zu löschen, öffnen Sie die Tagübersicht innerhalb des Projektes, indem Sie den Tag erstellt haben und klicken auf das “x” neben der Bezeichnung des entsprechenden Tags.

Wichtig: Wie bei der Erstellung von Tags, müssen Sie auf die “Tag-Einstellungen speichern”-Schaltfläche klicken, um vorgenommene Änderungen zu speichern.
Wie verändere ich Tags?
Um einen Tag zu verändern, öffnen Sie die Tagübersicht innerhalb des Projektes, indem Sie den Tag erstellt haben, und klicken Sie auf den Tag, den Sie bearbeiten wollen.

Sie können nun sowohl die Bezeichnung als auch die Farbe des Tags anpassen.
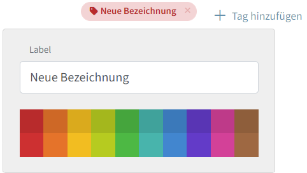
Speichern Sie Ihre bearbeiteten Tags durch Klicken auf die “Tag-Einstellungen speichern”-Schaltfläche.
Wichtig: Wie bei der Erstellung von Tags, müssen Sie auf die “Tag-Einstellungen speichern”-Schaltfläche klicken, um vorgenommene Änderungen zu speichern.
Nutzung von Tags
Wie setze ich Tags?
Das Setzen von Tags für Profile, Postings, Medienelemente und Chat-Nachrichten funktioniert jeweils auf ähnliche Art und Weise. Wenn Sie bei einem einzelnen Objekt einen Tag setzen möchten, klicken Sie auf das “+” in der Spalte Tags des entsprechenden Objekts.
Es stehen Ihnen alle für dieses Objekt verfügbaren Tags zur Auswahl. Durch Klick auf den entsprechenden Tag, wird der Tag gesetzt. Es ist kein Bestätigen oder Speichern notwendig. Sollten Sie kein Plus angezeigt bekommen, dann liegt das daran, dass Sie dem gewählten Objekte entweder bereits alle Tags zugeordnet haben, die zur Verfügung stünden, oder Sie für dieses Projekt noch keine Tags angelegt haben.

Wie setze ich Tags für mehrere Objekte gleichzeitig?
Wenn Sie für mehrere Objekte gleichzeitig einen Tag setzen möchten, befolgen Sie bitte die folgenden Schritte:
Schritt 1: Wählen Sie in der linken Menüleiste innerhalb ihres Projekts die Objektgruppe aus, die Sie taggen möchten. In den folgenden Bildern wird dies exemplarisch an Postings gezeigt. Es werden Ihnen alle Objekte der Objektgruppe angezeigt.
Schritt 2: Markieren Sie die Objekte, bei denen Sie einen Tag setzen möchten, indem Sie auf das Kästchen am Anfang der Zeile klicken. Sie können eine beliebige Anzahl an Objekten markieren. Wenn Sie auf das Kästchen in der Kopfzeile klicken, werden alle aktuell sichtbaren Objekte markiert.

Ausschnitt der Übersichtsseite aller Postings eines Projektes, von denen einige markiert sind
Schritt 3: Klicken Sie auf das Tag-Icon in der linken oberen Ecke des Screenshots von oben, um bei allen derzeit markierten Objekten einen Tag zu setzen. Es öffnet sich ein Fenster, indem Sie auswählen können, welchen Tag Sie setzen möchten. Es stehen Ihnen jeweils nur die Tags der ausgewählten Objektklasse, sowie allgemeine Tags zur Auswahl.
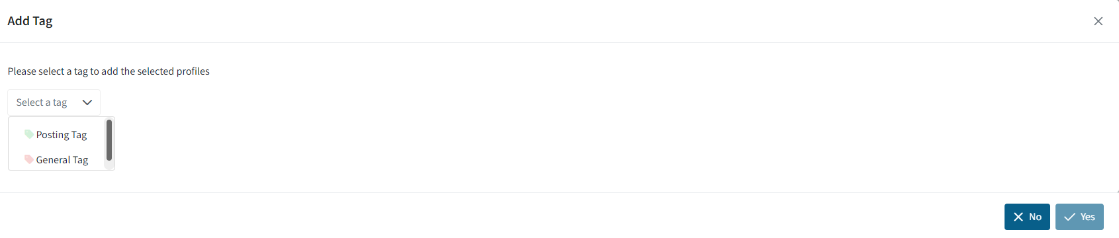
Schritt 4: Durch Klicken auf die “Yes”-Schaltfläche bestätigen Sie das Setzen der Tags.
Entfernen von Tags
Tags können nur einzeln von Objekten entfernt werden. In der Tags-Spalte des entsprechenden Objekts sehen Sie, welche Tags derzeit gesetzt sind. Durch Klick auf den entsprechenden Tag, wird der Tag gelöscht.

Kann ich bei einem Objekt mehrere Tags setzen?
Ein Objekt kann beliebig viele Tags haben. Dabei stehen alle Tags, die für die entsprechende Objektklasse erstellt wurden, und alle allgemeinen Tags zur Auswahl.
Wie kann ich mir alle Objekte mit einem bestimmten Tag anzeigen lassen?
Wenn Sie für ein oder mehrere Objekte einen Tag gesetzt haben, wird Ihnen in der “Cross Network”-Dropdownliste eine Dropdownliste “Tags” angezeigt. Wenn Sie darauf Klicken, werden Ihnen alle gesetzten Tags angezeigt. Klicken Sie auf den entsprechenden Tag, um sich alle Objekte mit dem entsprechenden Tag anzuzeigen.

Wenn Sie sich nur die Objekte mit einem bestimmten Tag aus einem Netzwerk anzeigen lassen wollen, klicken Sie zunächst auf das entsprechende Netzwerk. Dann klicken Sie auf die Tag-Liste und wählen den entsprechenden Tag aus.

Muss ich meine Tags für jedes Projekt neu anlegen?
Um für mehrere Projekte den gleichen Satz an Tags zu nutzen, können Sie Tag Schema Vorlagen nutzen. Diese stehen Ihnen für alle neu erstellten Projekten zur Verfügung. Maltego Evidence stellt zwei vorgefertigte Tag Schema Vorlagen zur Verfügung.
Verwaltung von Tag Schema Vorlagen
Alle Aktionen in den folgenden Unterpunkten können Sie im Menüpunkt “Tag Schema Vorlagen” innerhalb der Einstellungen von Maltego Evidence vornehmen. Die Einstellungen öffnen Sie, indem Sie auf das Zahnrad-Icon in der rechten oberen Ecke von Maltego Evidence klicken.

Wie erstelle ich eine Tag Schema Vorlage?
Um eine neue Tag Schema Vorlage zu erstellen, klicken Sie auf die “+ Tag-Schema-Vorlage”-Schaltfläche im Fenster oben. Auf der sich öffnenden Seite können Sie, wie im Punkt “Wie erstelle ich Tags” beschrieben, neue Tags erstellen. Außerdem müssen Sie Ihrer Vorlage einen Namen geben und können eine Beschreibung hinzufügen.

Wenn Sie mit der Erstellung Ihrer neuen Vorlage fertig sind, speichern Sie das Template durch Klicken auf die “Tag-Einstellungen speichern”-Schaltfläche in der rechten unteren Ecke der Seite.

Wie bearbeite oder lösche ich eine vorhandene Tag Schema Vorlage?
 | Klicken Sie auf folgendes Symbol, um eine vorhandene Vorlage zu bearbeiten |
 | Klicken Sie auf folgendes Symbol, um eine vorhandene Vorlage zu löschen |
Bei der Bearbeitung einer Vorlage können Sie, wie bei der Erstellung einer Vorlage, Tags hinzufügen oder entfernen, sowie den Namen und die Beschreibung der Vorlage bearbeiten.
Um die Bearbeitung abzuschließen und zu speichern, klicken Sie auf die “Tag-Einstellungen speichern”-Schaltfläche in der rechten unteren Ecke des Fensters.
Wie nutze ich eine vorhandene Tag Schema Vorlage?
Vorhandene Tag Schema Vorlagen können Sie nur bei der Erstellung eines Projektes anwenden. Für bereits bestehende Projekte können Sie Vorlagen nicht nachträglich anwenden.