Nachdem Sie Daten erhoben haben, werden diese je nach Typ unter dem entsprechenden Menüpunkt im Datenexplorer angezeigt. Die Tabelle mit den Daten können Sie dabei anpassen.
Sie können eine Sortierung der Daten vornehmen, sich nur bestimmte Spalten der Daten anzeigen lassen, oder bestimme Daten herausfiltern. Außerdem können Sie mit einer Freitextsuche nach bestimmten Daten suchen. In den folgenden Abschnitten wird auf die verschiedenen Anpassungsmöglichkeiten detaillierter eingegangen.
Freitextsuche
Im rechten oberen Eck des Datenexplorers können Sie im Suchfeld einen beliebigen Begriff eingeben. Es werden Ihnen dann alle Elemente angezeigt, die den gesuchten Begriff in einer ihrer Spalten enthalten. Der Suchbegriff kann dabei auch nur Teil des Textes in der entsprechenden Spalte sein. Sie können bspw. auch nach dem Namen eines Netzwerks suchen, um sich alle Daten eines Netzwerkes anzeigen zu lassen. Neben Begriffen, können Sie auch nach Zahlen suchen. Diese werden zum Beispiel in den Netzwerk-Objekt-IDs verwendet.

Suchfeld für die Freitextsuche
⚠ Groß- und Kleinschreibung wird nicht beachtet und es werden Ihnen auch Daten angezeigt, bei denen der Begriff in einer der nicht angezeigten Spalten gefunden wurde.
Sortierung
Für jede Spalte, nach der sortiert wird, zeigt ein Symbol an, ob absteigend oder aufsteigend sortiert wird.
 | Dieses Symbol zeigt an, dass die entsprechende Spalte absteigend sortiert wird |
 | Dieses Symbol zeigt an, dass die entsprechende Spalte aufsteigend sortiert wird |
Wie sortiere ich nach dem Wert in einer Spalte?
Um alle angezeigten Daten nach dem Wert in einer Spalte zu sortieren, klicken Sie auf die Kopfzeile der entsprechende Spalte. Klicken Sie einmal, um aufsteigend, oder zweimal, um absteigend zu sortieren. Um die Sortierung zu entfernen, klicken Sie ein drittes Mal auf dieselbe Kopfzeile. Mit dieser Methode können Sie immer nur nach einer Spalte sortieren. Heißt, dass Sie keinen Einfluss darauf haben, wie Elemente mit gleichen Werten in der sortierten Spalte, sortiert werden.
Wie sortiere ich nach den Werten in mehreren Spalten gleichzeitig?
Sie können weitere Spalten, nach denen die angezeigten Elemente sortiert werden sollen, hinzufügen. Die Elemente werden zunächst nach einer Spalte sortiert und bei Gleichheit des Wertes in der entsprechenden Spalte nach der nächsten Spalte in der Sortierungsreihenfolge. Um die Sortierungsreihenfolge zu bearbeiten, klicken Sie auf das Sortiersymbol in der rechten oberen Ecke des Datenexplorers und danach auf “Sortierung”.
Die Elemente werden nach den Spalten, die über dem gestrichelten Strich stehen, sortiert. Das Symbol rechts neben dem Spaltennamen zeigt an, ob die Spalte aufsteigend oder absteigend sortiert wird. Die Elemente werden entsprechend zuerst nach der obersten Spalte sortiert und bei Elementen, die einen gleichen Wert in der Spalte haben, nach der Spalte darunter und so weiter. Durch Drag and Drop können Sie die Reihenfolge der Spalten ändern sowie Spalten zur Sortierreihenfolge hinzufügen oder entfernen.
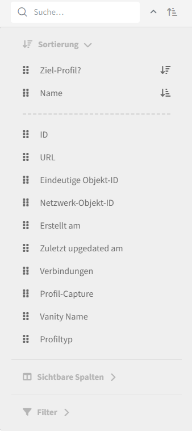
Übersicht über Sortierreihenfolge
Sichtbare Spalten
Sie können wählen, welche Spalten Sie im Dateiexplorer für jedes Element angezeigt bekommen. Um eine Spalte unsichtbar zu machen, klicken Sie auf das Kreuz im rechten oberen Eck des Spaltenkopfes. Um eine Spalte sichtbar zu machen, klicken Sie zunächst auf das Sortiersymbol im rechten oberen Eck des Datenexplorers und dann auf “Sichtbare Spalten”.
Es werden Ihnen zunächst alle sichtbaren Spalten wie sie von links nach rechts im Datenexplorer zu sehen sind, von oben nach unten in der Liste angezeigt. Darunter befinden sich alle derzeit nicht sichtbaren Spalten. Sie erkennen diese Spalten daran, dass der Name der Spalte und das Augensymbol am Ende der Zeile durchgestrichen ist. Durch Klicken auf das Augensymbol können Sie die Sichtbarkeit der entsprechenden Spalte wechseln. Unsichtbare Spalten, die sichtbar gemacht wurden, werden in der Liste der sichtbaren Spalten unten und somit in der Tabelle ganz rechts angezeigt.
Sie können die Reihenfolge der sichtbaren Spalten entweder direkt in der Tabelle durch Klicken und Ziehen des Spaltenkopfes an die gewünschte Stelle oder durch Klicken und Ziehen in der “Sichtbare Spalten”-Liste bearbeiten.

Übersicht über Sichtbarkeit von Spalten
Filter
Sie können, ähnlich wie bei der Freitextsuche, die angezeigten Elemente filtern. Dazu stehen Ihnen verschiedene Filter, je nach Datentyp, zur Auswahl. Es gibt vier verschiedene Arten von Filtern, welche in der folgenden Tabelle exemplarisch dargestellt sind:
| Filterart | Beschreibung | Beispielbild |
|---|---|---|
| Datumsfilter | Filtern nach Jahren oder exakter Zeitspanne |  |
| Textfilter | Filtern nach Spalten, die eine Zeichenkette entweder enthalten, damit starten, damit enden, ihr exakt entsprechen oder eine Regex erfüllen. Zu Regex folgt unten eine genauere Beschreibung |  |
| Ja/Nein-Filter | Filtern nach Besitz einer Eigenschaft. Erstes Kästchen aktiviert den Filter, zweites Kästchen entscheidet, ob Elemente mit oder ohne die Eigenschaft angezeigt werden sollen |  |
| Mehrfachauswahl-Filter | Filtern nach Spalten, die mindestens einer ausgewählten Eigenschaft entsprechen. Es können mehrere Kästchen gleichzeitig aktiv sein. |  |
Wenn Sie einen oder mehrere Filter aktiviert haben, werden die Schaltflächen im rechten oberen Eck des Datenexplorers gelb/orange hinterlegt. Die Zahl im blauen Kreis über dem Filtersymbol zeigt Ihnen an, wie viele Filter aktiviert sind. Durch Klicken auf das “x” werden alle Filter gelöscht.

Anzeige, dass ein Filter aktiviert ist
Regex (Regular Expression)
Eine Regex ist eine spezielle Syntax zur Beschreibung von Mustern in Zeichenketten. Sie besteht aus einer Kombination von Zeichen und Operatoren, die dazu verwendet wird, bestimmte Muster in Texten zu erkennen. Wenn Sie zum Beispiel eine E-Mail-Adresse erkennen wollen, können Sie folgende Regex verwenden: [a-zA-Z0-9._%+-]+@[a-zA-Z0-9.-]+.[a-zA-Z]{2,}$