Tabellenansicht
Maltego Evidence enthält die Tabellenansicht eine Darstellung der gesammelten Daten im ausgewählten Fall, abhängig der ausgewählten Datensammlung. Jede Zeile enthält einen Datensatz und jede Spalte eine bestimmte Information.
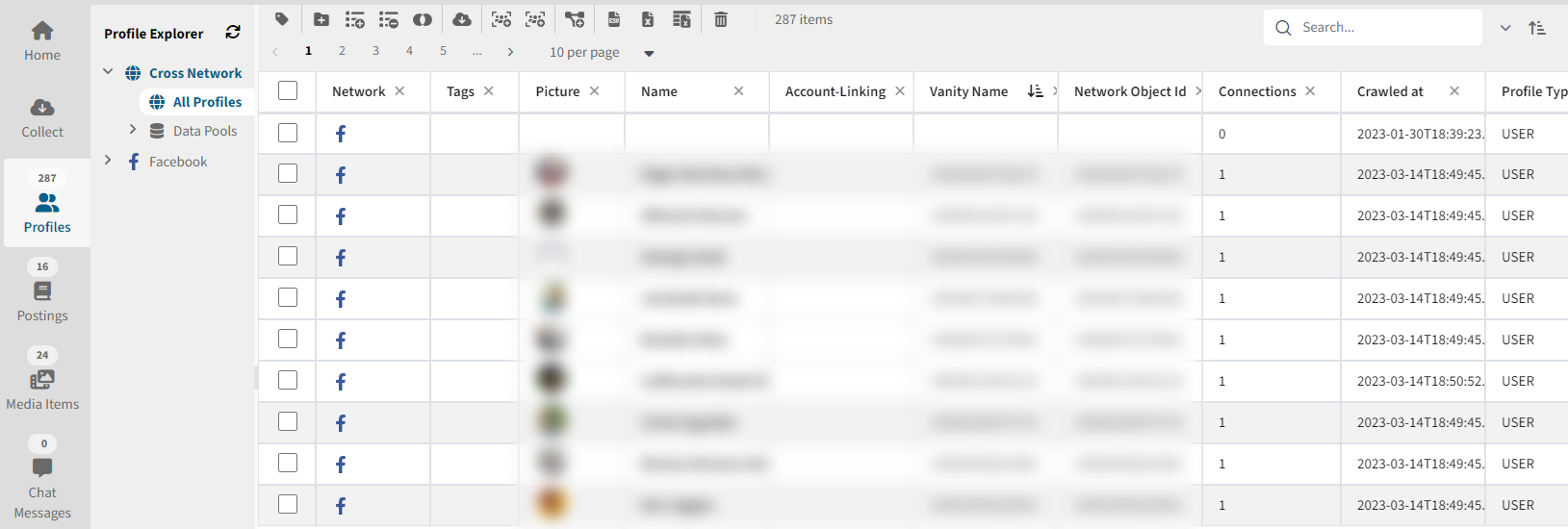
Zugriff auf die Tabellenansicht
 | Die Tabellenansicht von Maltego Evidence steht bei entsprechendem Daten über das linke Menü zur Verfügung. Hier können die Tabellenansichten für Profile, Postings, Mediendateien und Chats geöffnet werden. Die Spalten können je nach den gesammelten Daten variieren, aber typischerweise enthalten sie Informationen wie den Benutzernamen, die Profil-URL, die Anzahl der Follower oder Freunde, Inhalt eines Beitrags, die Anzahl der Likes oder Kommentare usw.
|
Grundfunktionen
Sortierung
Im oberen Beispiel befindet sich sich in der zweiten Spalte, neben der Bezeichnung “Name” ein Symbol für die absteigende Sortierung. Dieses ist nur dann sichtbar, wenn eine entsprechende Sortierung aktiviert wurde.
Durch die Sortierungsfunktion können Daten in einer bestimmten Spalte alphabetisch, numerisch oder chronologisch sortiert werden, je nach Art der Daten.
Dies erleichtert die Suche nach bestimmten Einträgen und trägt dazu bei, dass relevante Einträge schneller gefunden werden.
Die Sortierungsfunktion wird durch einen Klick auf die entsprechende Spaltenbezeichnung aktiviert bzw. deaktiviert. Die Sortierung kann nur in dafür vorgesehenen Spalten aktiviert werden.
Aufsteigende Sortierung

Sortiert Einträge in aufsteigender Reihenfolge (Z-A, 9-0, von später nach früher).
Absteigende Sortierung

Sortiert Einträge in absteigender Reihenfolge (A-Z, 0-9, von früher nach später).
Anzeigegröße
Oberhalb der ersten Zeile (Bezeichnung der Spalten) kann die Anzahl der angezeigten Einträge pro Seite ausgewählt werden, sowie durch die entsprechenden Seiten gewechselt werden.

Gesamteinträge
Rechtsseitig der Toolbar, oberhalb der Seitenauswahl befindet sich die Gesamtzahl der Einträge im jeweils ausgewählten Bereich (Profil, Postings, Mediendateien oder Chat Nachrichten)

Suchfunktion

Am rechten Bildschirmrand befindet sich die Suchfunktion, mithilfe dieser kann im gesamten ausgewählten Datensatz, in jeder Spalte, nach Inhalten gesucht werden kann.
Komplexe Suche und Filter

Mithilfe des rechtsseitig der Suche befindlichen Buttons, können komplexe Suchen und Filter eingestellt werden.
Ebenso ist es über das sich öffnende Dropdownmenü möglich, bestimmte Spalten aus der Ansicht zu entfernen.
Die Datensätze bleiben dabei unverändert, lediglich die Darstellung innerhalb der Tabellenansicht wird unsichtbar.
Reguläre Ausdrücke
 | Hier wird am Beispiel von Nutzernamen innerhalb der Tabelle mithilfe von regulären Ausdrücken unter Nutzung der komplexen Suchfunktion nach E-Mail Adressen innerhalb des Nutzernamen im Datenbestand gesucht. Reguläre Ausdrücke können durch die Anwender genutzt werden, um bestimmte Muster, wie E-Mail Adressen, URLs, Telefonnummern, etc. innerhalb des gesicherten Datenbestandes zu suchen.
|
Toolbar

Die Funktionen der einzelnen Buttons werden im nachfolgenden beschrieben, sind jedoch auch durch das Mouse-Over jederzeit ersichtlich.
In der Toolbar im oberen Bereich befinden sich je nach ausgewählter Ansicht bis zu zwölf Buttons, die thematisch in sieben Bereiche (Schlagworte, Datenpools, Datensammlung, Account-Verknüpfung, Download und Löschen) unterteilt sind. Mithilfe dieser Button können verschiedenste Funktionen betätigt werden, um die Datenbestände anzureichern, zu bearbeiten oder zu löschen. So können beispielsweise neue Datenerhebungen und Sicherungen angestoßen werden, ohne die Übersicht verlassen zu müssen.
 | ACHTUNG: Die nachfolgend beschrieben Funktionen aus der Toolbox werden nur auf die Profile angewendet, die vorher in der ersten Spalte markiert worden sind. Mittels der ersten Späte können alle Datensätze / Zeilen markiert werden. |
Tags

Mithilfe des ersten Buttons kann man Schlagworte („Tags“) zu einem Datensatz hinzufügen, diese müssen vorher definiert worden sein.
Insgesamt kann die Verwendung von Tags in einer Tabellenfunktion eine einfache und effektive Methode sein, um Profile für bestimmte Zwecke zu markieren und zu organisieren.
Weitere Informationen zum Tagging System von Maltego Evidence befinden sich hier
Datenpools
Der Bereich Datenpools umfasst vier Buttons:
Weitere Informationen zu Datenpools sind hier zu finden.
 | Erstellen eines neuen Datenpools, mit den ausgewählten Profilen |
|---|---|
 | Die ausgewählten Profile zu einem existierenden Datenpool hinzufügen. |
 | Die ausgewählten Profile von einem Datenpool entfernen. |
 | Fügt alle Profile gemeinsamen Freunde der ausgewählten Profile zu einem neuen Datenpool hinzu. |
Daten für Profile erheben
Diese Funktion öffnet den Sicherungsdialog für die ausgewählten Profile.
So können schnell zusätzliche Profile gesichert werden, zu denen bisher nur Grunddaten aus vorangegangenen Erhebungen existierten.

Neues Account-Linking
Verknüpft zwei oder mehr gleichartige Entitäten (z.B. Personenprofile) miteinander, wenn diese bspw. zur gleichen Person gehören.

Nach Auswahl von mindestens zwei Profilen und dem Betätigen des Buttons, öffnet sich der Dialog zum Erstellen einer neuen Accountsverbindung.
Im oberen Feld kann ein freitextlicher Name für diese Verbindung gewählt werden, oder ein Profilname übernommen werden.
Im unteren Bereich sind die Profile ersichtlich, welche miteinander verknüpft werden.

Zu Analytics hinzufügen
Für die Ausgewählten Datensätze zum Analytics (ANALYTICS-Doku Link hinzufügen) Modul hinzu.
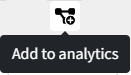
Exportfunktionen
Dieser Bereich beinhaltete verschiedene Exportfunktionen für div. Dateiformate.
Genaueres zu den verschiedenen Exportfunktionen von Maltego Evidence ist hier zu finden.

Löschen
Mithilfe der Funktion werden die ausgewählten Profile gelöscht.
ACHTUNG: Die Profile werden aus dem gesamten Case gelöscht, nicht lediglich aus dem ausgewählten Datenpool!
Verbundene Profile exportieren
Mithilfe der Funktion wird eine XLSX-Datei für jeden ausgewählten Nutzer generiert, welche daraufhin automatisch heruntergeladen wird. Sind mehrere Profile ausgewählt, wird eine .zip-Datei erstellt, die alle .xlsx Dateien enthält.
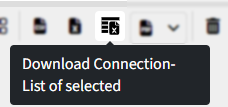
Schnell-PDFs generieren
Diese Funktion ermöglicht es im Handumdrehen ausführliche Berichte für die ausgewählten Objekte zu generieren. Für jede Entitätsart gibt es verschiedene Report-Optionen, welche im Dropdown ausgewählt werden können. Wenn Sie direkt auf den PDF-Report Button klicken, wird das kompakteste Layout gewählt.
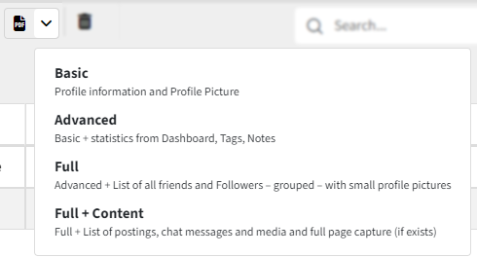
Objekte aus- und einblenden
Objekte ausblenden
Statt Objekte aus dem Datenexplorer zu löschen, können diese ausgeblendet werden. Um ein oder mehrere Objekte auszublenden, markieren Sie die entsprechenden Objekte im Datenexplorer und klicken Sie anschließend auf den Button „Objekte ausblenden“.
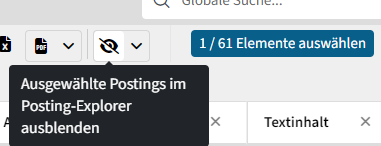
Ausgeblendete Objekte anzeigen lassen
Um sich die ausgeblendeten Objekte anzeigen zu lassen, klicken Sie auf den Button “Nur ausgeblendete Objekte anzeigen”, der sich neben dem Button für die Filteroptionen befindet.

In der Toolbar wird daraufhin ein aktiver Filter angezeigt, und der Button, um nur ausgeblendete Objekte anzuzeigen, wird aktualisiert.

Objekte einblenden
Um ausgeblendete Objekte wieder sichtbar zu machen, folgen Sie zunächst den Anweisungen, wie im vorherigen Abschnitt beschrieben, um alle ausgeblendeten Objekte anzuzeigen. Wählen Sie dann die Objekte in der Tabelle aus, die Sie wieder dauerhaft sichtbar machen möchten. Klicken Sie anschließend auf “Profile wieder einblenden” im Dropdown-Menü des Buttons zum Ausblenden von Objekten.
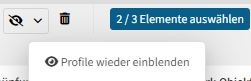
Entfernen Sie den Filter, um ausgeblendete Objekte anzuzeigen, um zur ursprünglichen Ansicht zurückzukehren.
